엑셀 워크시트 이동 및 복사, 추가하기 및 삭제하는 방법에 대해서 알려드리겠습니다. 엑셀 통합 문서에는 최대 255개의 워크시트를 생성할 수 있는데, 시트를 옮기거나 복사하고 추가하고 삭제하는 작업이 원활하게 이뤄져야 엑셀 통합 문서의 관리가 수월해집니다.

엑셀 워크시트 이동/ 복사/ 추가/ 삭제하기
목차
1. 워크시트 추가하기
2. 워크시트 이동하기
3. 워크시트 삭제하기
4. 워크시트 복사하기
5. 맺음말
1. 워크시트 추가하기
워크시트 사용법에 대한 내용을 시작하기 전에 시트의 이름을 "이동 연습"으로 입력했습니다. 이전 포스팅에서 시트 이름 변경 방법에 대해서 알려드렸으니 참고하시기 바랍니다.
엑셀 워크시트 이름 변경/ 탭 색 변경하기
엑셀 워크시트 이름 변경 및 탭 색 변경하는 방법에 대해서 알아보겠습니다. 엑셀 워크시트는 최대 255개까지 생성이 되기 때문에 이름과 워크시트 탭의 색상으로 특성을 구분해서 작업하는 것
icedlatte.tistory.com
■ 마우스를 사용하여 추가하기
마우스 클릭만으로 간단하게 워크시트를 추가하는 방법에 대해서 알려드리겠습니다.


① 하단의 [이동 연습] 시트 탭 옆에 + 모양의 워크시트 삽입 버튼에 마우스를 가져가면 아래에 "새 시트"라는 문구가 나옵니다.
② 마우스를 클릭하면 "Sheet2"가 추가됩니다.
※ 단축키 [Shift + F11]을 사용해도 새로운 시트를 추가할 수 있습니다.
■ 바로가기 메뉴를 사용하여 추가하기
마우스 우클릭(바로가기) 메뉴를 사용하여 워크시트를 추가하는 방법에 대해서 알려드리겠습니다.


① "Sheet2"에 마우스 우클릭을 하고 [삽입]을 클릭합니다.
② 삽입 메뉴에서 [워크시트]를 선택하고 [확인]을 눌러줍니다. 이곳에서 등록해둔 [서식 파일]이 있다면 선택해서 추가할 수 있습니다.

③ 새로운 워크시트 "Sheet3"이 추가 생성되었습니다. 이외에도 해당 시트를 복사해서 붙여 넣는 방법으로 추가 생성하는 방법도 있습니다. 이내용은 아래에서 추가로 설명드리겠습니다.
2. 워크시트 이동하기
워크시트 이동하기는 시트를 원하는 곳으로 이동시키는 작업인데, 서로 관련성이 있는 시트 탭끼리 모아서 작업할 때 사용할 수 있는 방법입니다. 시트 개수가 적은 경우에는 굳이 사용할 일이 적습니다. 그리고 통합 문서 간에도 이동이 가능한데 이 방법도 같이 설명드리겠습니다.
■ 통합 문서 내에서 마우스를 사용하여 이동하기
동일한 통합 문서 내에서 마우스를 사용하여 워크시트를 이동하는 방법에 대해서 알려드리겠습니다.


① "이동 연습"시트 탭에 마우스를 클릭한 상태를 유지합니다.
② "Sheet2"옆으로 "이동 연습"시트 탭을 끌고 옵니다.

③ "Sheet2"옆에서 마우스를 놓습니다. "이동 연습"시트 탭이 이동한 것을 확인할 수 있습니다.
■ 통합 문서 내에서 바로가기 메뉴를 사용하여 이동하기
동일한 통합 문서 내에서 마우스 우클릭 메뉴를 사용하여 워크시트를 이동하는 방법에 대해서 알려드리겠습니다.


① "이동 연습"시트 탭에 마우스 우클릭을 하고 [이동/복사]를 클릭합니다.
② [이동/복사] 메뉴에서 이동하고자 하는 시트를 선택합니다. "Sheet3"을 선택하면 "Sheet3" 앞으로 이동하게 됩니다. 만약 시트가 앞에 있는데 맨뒤로 보내고 싶다면 (끝으로 이동)을 선택하면 됩니다.

③ "Sheet3"앞으로 "이동 연습"시트 탭이 이동한 것을 확인할 수 있습니다.
■ 다른 통합 문서로 바로가기 메뉴를 사용하여 이동하기
다른 통합 문서로 마우스 우클릭 메뉴를 사용하여 워크시트를 이동하는 방법에 대해서 알려드리겠습니다. 다른 통합 문서로 이동하기 위해서는 이동하고자 하는 통합 문서를 열어두어야 합니다.
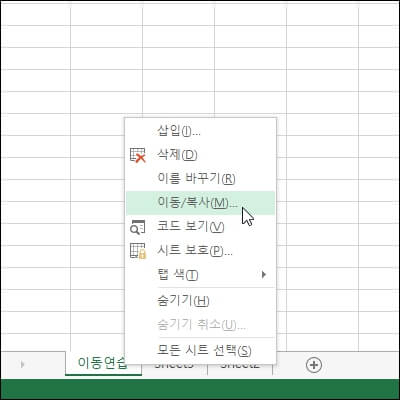
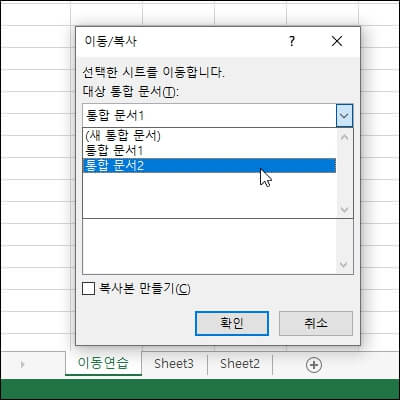
① 이동시키려고 하는 "이동 연습"시트 탭에 마우스 우클릭을 하고 [이동/복사]를 클릭합니다.
② [이동/복사] 메뉴에서 대상 통합 문서의 브이 표시를 누릅니다. "통합 문서 1"에서 "통합 문서 2"로 "이동 연습"시트 탭을 이동하기 위해서 "통합 문서 2"를 클릭하고 확인을 누릅니다.
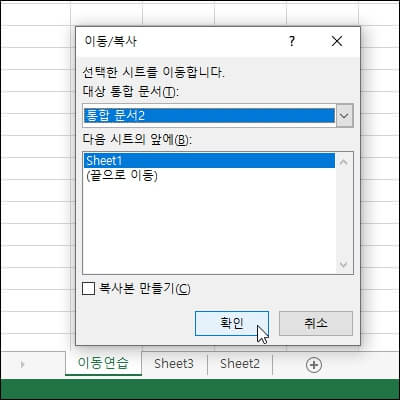
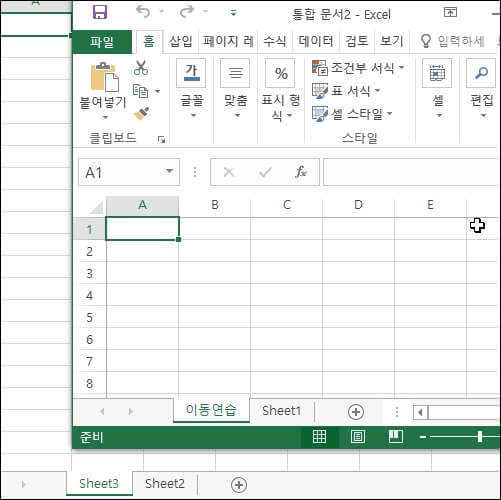
③ "통합 문서 2"에서 "이동 연습"탭이 위치할 곳을 지정해 주어야 합니다. 지정하지 않으면 자동으로 맨 앞으로 이동하게 됩니다. 맨뒤로 보내고 싶다면 (끝으로 이동)을 선택하면 됩니다.
④ 오른쪽 이미지의 상단을 보면 "통합 문서 2"로 표시되어 있고, 하단을 보면 "통합 문서 2"로 "이동 연습"탭이 이동되어 있는 것을 확인할 수 있습니다.
3. 워크시트 삭제하기
불필요한 워크시트를 삭제하는 방법에 대해서 알려드리겠습니다. 또한 새 통합 문서를 만들 때마다 불필요하게 워크시트가 많이 생성돼서 매번 지우고 있다면 아래의 워크시트 개수 설정하는 방법을 참고하시기 바랍니다. 새 통합 문서를 만들 때 생성되는 워크시트의 개수를 정할 수 있습니다.
엑셀 워크시트 개수 간단 설정법
엑셀 워크시트 개수 간단 설정법에 대해서 알려드리겠습니다. 엑셀에서 새 통합 문서를 만들 때 하단의 워크시트 개수를 몇 개로 할 건지에 대한 설정 방법입니다. 대게는 최초의 워크시트 개수
icedlatte.tistory.com
■ 다른 통합 문서로 바로가기 메뉴를 사용하여 삭제하기
불필요해진 워크시트를 마우스 우클릭(바로가기) 메뉴를 사용하여 삭제하는 방법에 대해서 알아보겠습니다.
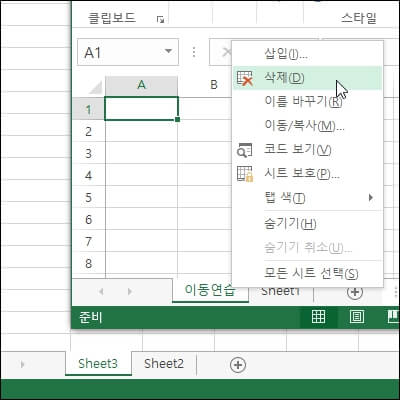
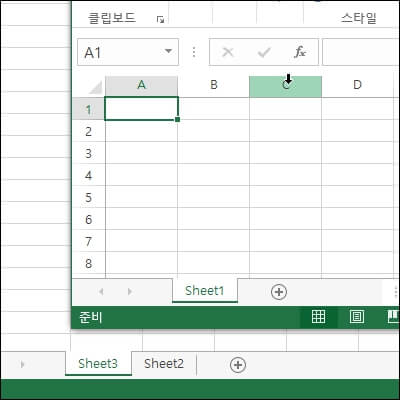
① 삭제하려고 하는 워크시트에 [마우스 우클릭]을 하고 [삭제]를 클릭합니다.
② 워크시트가 바로 삭제된 것을 확인할 수 있습니다.
4. 워크시트 복사하기
워크시트를 복사하는 방법에 대해서 알려드리겠습니다. 복사는 원본 시트는 남겨두고 똑같이 생긴 시트를 하나 더 만든다는 의미입니다.
■ 마우스를 사용하여 복사하기
마우스와 단축키를 동시에 사용해서 간단하게 복사하는 방법을 알려드리겠습니다.

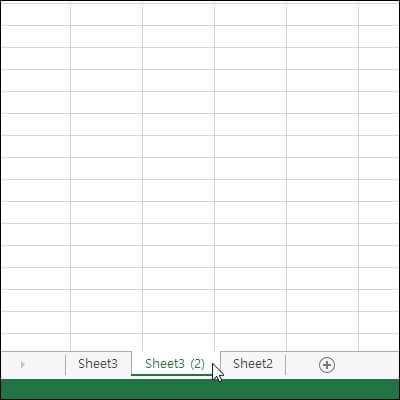
① 복사하려고 하는 시트에 [Ctrl 키+ 마우스 왼쪽 버튼]을 동시에 누른 상태에서 복사하려고 하는 위치로 이동시킵니다.
② 이동할 때 위에 [▼표시]가 나오는데 [▼표시]가 복사된 시트가 위치할 곳을 알려주는 것입니다. "Sheet3"의 원본은 남고 "Sheet3 (2)"의 복사된 시트가 생성된 것을 확인할 수 있습니다.
■ 바로가기 메뉴를 사용하여 복사하기
마우스 우클릭(바로가기) 메뉴를 사용하여 워크시트를 복사하는 방법에 대해서 알려드리겠습니다.

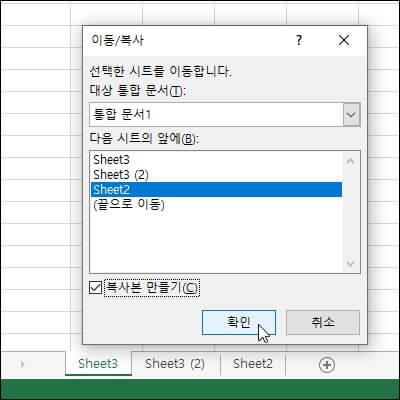
① 복사하려고 하는 워크시트에 마우스 우클릭하고 [이동/복사]를 클릭합니다.
② 복사한 시트가 위치할 곳을 선택하기 위해서 "Sheet2"를 누르고, 하단에 [복사본 만들기]를 클릭하고 [확인]을 눌러줍니다. "다른 통합 문서"로 시트를 복사하려고 한다면 "대상 통합 문서"에서 통합 문서를 선택해주면 됩니다.
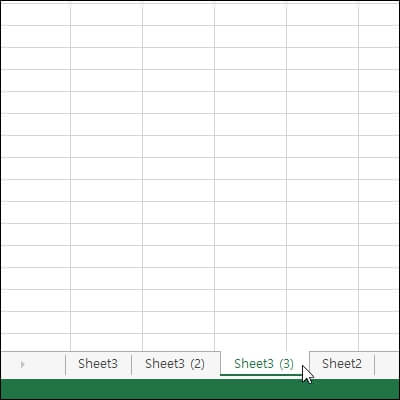
③ "Sheet2" 앞에 복사된 "Sheet3 (3)"이 위치한 것을 확인할 수 있습니다.
5. 맺음말
이상으로 엑셀 워크시트 이동 및 복사, 추가하기 및 삭제하는 방법에 대해서 알아봤습니다. 오늘도 즐거운 하루되세요.
댓글