엑셀 데이터의 종류 알아보겠습니다. 엑셀 데이터는 문자 데이터와 숫자 데이터의 두 가지로 구분할 수 있는데, 문자와 숫자 데이터에는 어떤 것이 있는지 알아보고, 문자와 숫자 데이터의 입력 시에 공통으로 적용되는 사항에 대해서 간단하게 알아보는 시간을 갖도록 하겠습니다.
엑셀 데이터 종류
엑셀 데이터의 형태를 분류해 보면 두 가지로 나눠볼 수 있는데, 첫째는 문자(텍스트) 데이터이고, 둘째는 숫자 데이터입니다. 문자 데이터와 숫자 데이터를 어떻게 구분하고 활용할 수 있는지에 대해서 알아보겠습니다.
1. 문자(텍스트)
셀에 데이터를 입력했을 때 왼쪽으로 맞춤이 되는 경우가 문자(텍스트) 데이터에 해당합니다. 우리가 일반적으로 알고 있는 문자 데이터는 한글과 영어를 생각하면 맞습니다. 이외에도 어떤 것들이 문자 데이터에 해당하는지 알아보도록 하겠습니다.
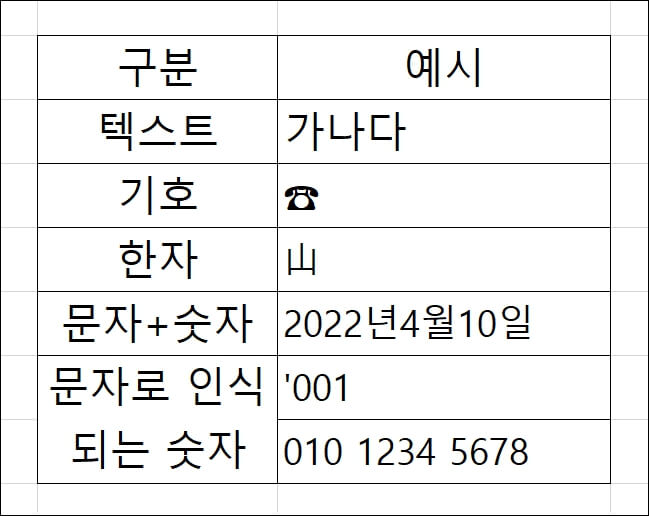
① 텍스트
→ 가나다라마바사, ABCDEFG
② 기호
→ ₩, √, ☎, ♨, ♣
③ 한자
→ 山, 江, 海, 天
④ 문자와 숫자의 혼합형
→ 2022년 4월 10일
⑤ 문자로 인식되는 숫자
→ '001, 010 1234 5678
2. 숫자
숫자 데이터를 입력하면 셀의 오른쪽 맞춤이 됩니다. 숫자 데이터에는 아라비아 숫자와 날짜, 시간 등이 해당하게 됩니다.
아래는 오른쪽 맞춤이 되는 숫자 데이터의 예시입니다.
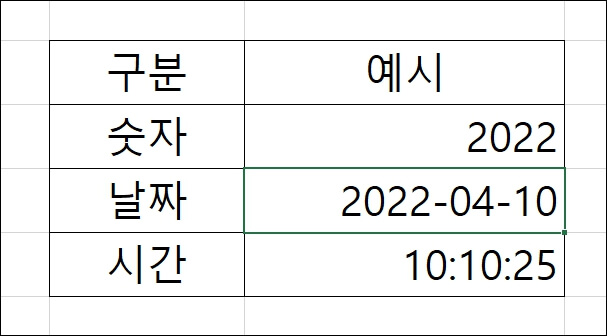
① 숫자
→ 2022
② 날짜
→ 2022-4-10
③ 시간
→ 10:10:25
같이 보면 좋은 글
엑셀 셀 주소 이해하기
엑셀 셀 주소 사용법 알아보겠습니다. 엑셀 셀 주소에 대한 정의와 셀 주소를 읽는 방법을 알아보고, 특정 셀에 다른 셀을 참조하는 수식을 입력하고, 이를 복사해서 붙여 넣는 방법인 채우기 핸
icedlatte.tistory.com
3. 문자 및 숫자 데이터 입력 시 공통되는 사항
문자 및 숫자 데이터의 입력에는 공통적으로 적용되는 사항이 있습니다.
■ 데이터가 셀의 범위를 벗어나지 않는 경우
셀 범위 내에 데이터가 있는 경우에는 위의 예시처럼 문자는 왼쪽 맞춤되고, 숫자는 오른쪽 맞춤이 되는 것을 확인할 수 있습니다.
■ 데이터가 셀의 범위를 벗어나는 경우
하지만 입력된 데이터가 셀 범위를 벗어난 경우에는 어떻게 되는지 확인해 보고, 대처하는 방법도 알아보겠습니다.
▶ 오른쪽 셀에 입력된 데이터가 없는 경우
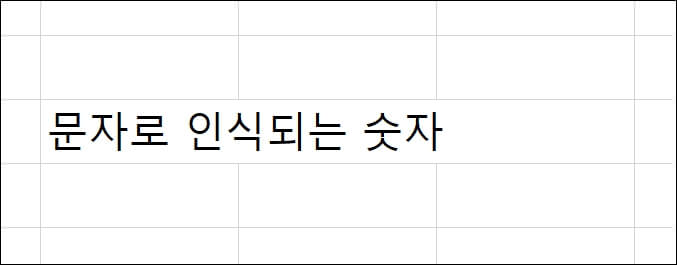
오른쪽 셀에 데이터가 없는 경우에는 현재 셀에 입력된 데이터가 전부 보이게 됩니다.
▶ 오른쪽 셀에 입력된 데이터가 있는 경우
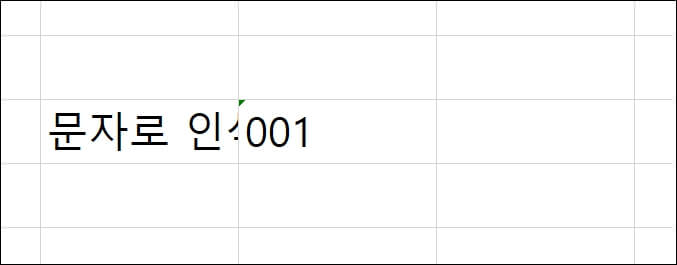
오른쪽 셀에 데이터가 있는 경우에는 현재 셀에 입력된 데이터가 셀의 범위를 벗어난 만큼 보이지 않게 됩니다.
[ 입력된 데이터가 모두 보이지 않는 것 ] 해결방법
→ 열 너비 변경하기
→ 셀에 맞춤하기
→ 텍스트 줄 바꿈 하기
→ 열 너비 변경하기
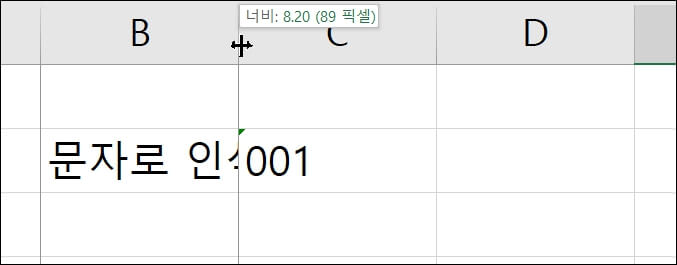
① 열 머리글 중 B와 C 사이에 마우스를 가져가면 위의 이미지처럼 십자 모양이 나오게 됩니다. 이상태에서 마우스를 길게 누르면서 원하는 만큼 마우스를 움직이거나, 간단하게 마우스를 더블클릭합니다.

② C열의 문자에 의해서 가려졌던 나머지 글자들이 모두 보이는 만큼 자동으로 넓이가 넓어집니다.
→ 셀에 맞춤하기
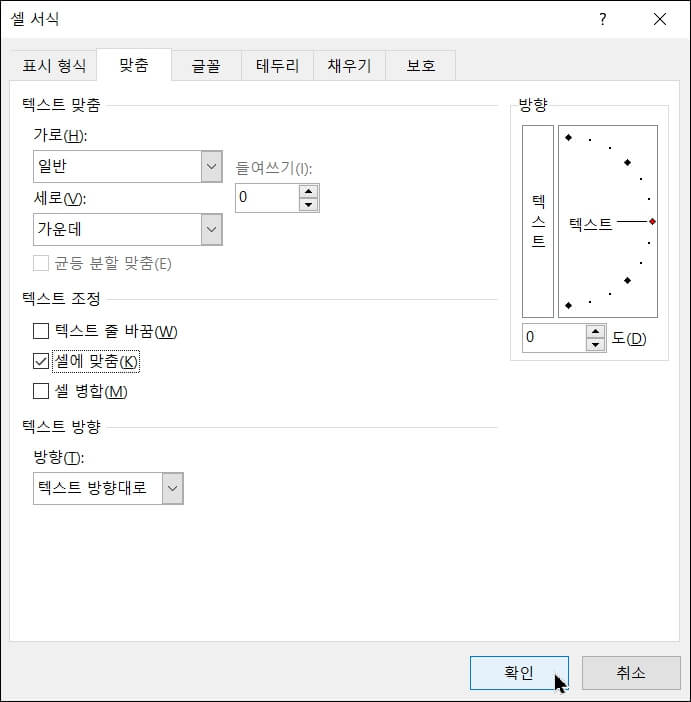
① 셀에 맞춤을 하기 위해서 셀 서식에 들어갑니다. 셀 서식을 여는 방법은 편집하려고 하는 셀에 마우스 우클릭 후 [셀 서식]을 클릭하면 됩니다. 셀 서식의 중간 부분에 [셀에 맞춤]에 표시하고 하단에 [확인]을 클릭합니다.
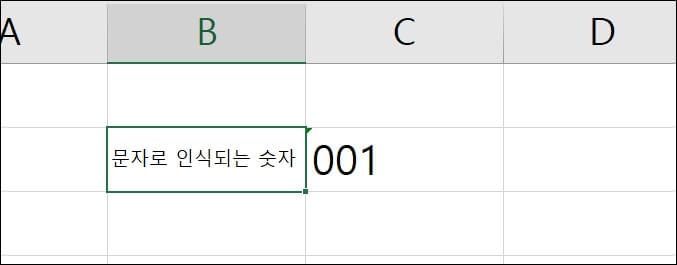
② 셀에 맞춤을 설정하면 위의 예시처럼 열의 범위 안에 문자가 모두 보이도록 표시됩니다. 글자의 양이 많아질수록 글자의 크기가 작아지게 됩니다.
→ 텍스트 줄 바꿈 하기
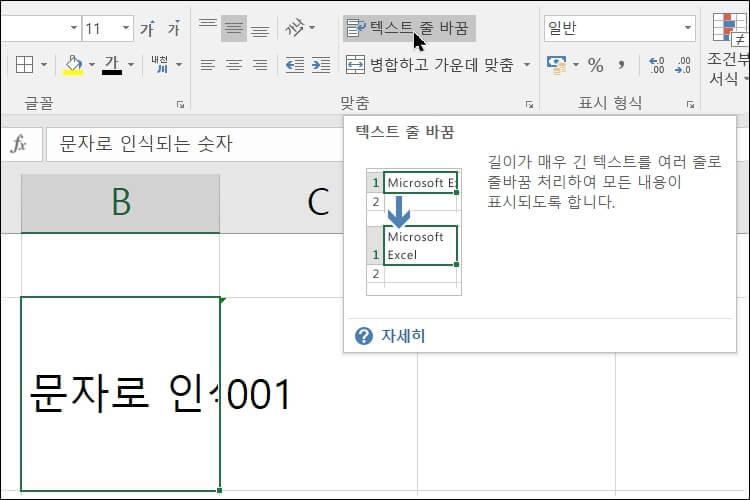
① 텍스트 줄 바꿈을 하기 위해서는 [홈 탭]의 리본 메뉴 [맞춤]에서 [텍스트 줄 바꿈]을 클릭해주면 됩니다.
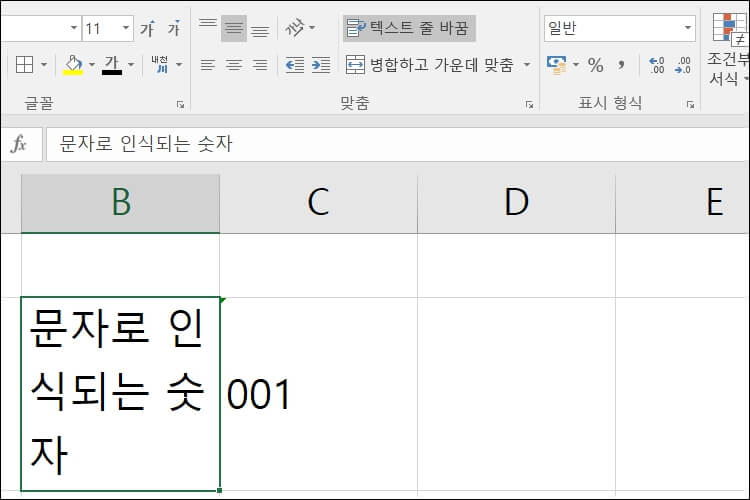
② [텍스트 줄 바꿈]을 하면 열의 범위에 맞춰서 자동으로 줄 바꿈을 해주게 됩니다. 사용자가 원하는 곳에서 줄 바꿈을 하고 싶다면 줄 바꿈 하려는 곳에서 ALT+ENTER를 눌러주면 원하는 지점에서 줄 바꿈을 할 수도 있습니다. 위의 예시처럼 보이지 않는 경우에는 행의 넓이를 조정해 보시면 됩니다.

댓글