엑셀 단축키 이용 셀 범위 지정하는 방법에 대해서 알아보겠습니다. 마우스를 이용한 방법과 키보드를 이용한 방법으로 구분해서 알려드리는데, 엑셀은 두 가지 방법 모두 사용하기 때문에 익혀두시면 엑셀 작업 속도 향상에 매우 유용한 꿀팁입니다.

엑셀 단축키 이용 셀 범위 지정하는 방법
목차
1. 엑셀 단축키로 셀 범위 지정하기
2. 엑셀 마우스로 셀 범위 지정하기
엑셀 단축키로 셀 범위 지정하기
엑셀 단축키로 셀 범위 지정하는 방법에 대해서 알려드리겠습니다. 좁은 범위는 마우스로 하는 것이 편하지만, 자료가 방대해질수록 키보드를 사용해서 범위를 지정하는 것이 훨씬 효율적입니다. 왜 그런지 예제를 보면서 설명드리겠습니다.

① 엑셀 작업 시에 단축키를 이용해서 범위를 지정하는 연습을 하기 위해서 위의 예시처럼 간단하게 자료를 입력합니다.
② 자료의 임의의 지점에 셀 포인터를 위치시킵니다. [Ctrl + A]를 누르거나, [Ctrl + Shift + *]을 눌러서 데이터가 있는 범위를 지정합니다. 데이터가 있는 중간에 위치 키시면 자료가 있는 데이터의 전체를 범위로 지정할 수 있습니다.

① 또 하나의 방법은 데이터가 있는 첫 번째 셀에 셀 포인터를 위치시키고, [Ctrl + Shift + ↓]를 눌러서 연속적으로 있는 데이터의 끝까지 범위가 지정되도록 합니다. [Ctrl + ↓]만 누르면 범위는 지정되지 않고 연속적인 데이터의 끝까지 이동하게 됩니다. [Shift + ↓]는 방향키를 한번 딸깍 누르면 한 칸 아래까지 범위가 지정되고, 방향키를 계속 누르고 있으면 누르고 있는 동안 계속 범위가 지정되게 됩니다.
☆(예시에서 별표)는 데이터가 끊긴 부분이 있으면 데이터가 있는 부분까지만 범위가 지정이 되게 됩니다. 이런 경우 방향키를 반복해서 눌러주면 아래까지 범위가 지정되게 됩니다.
② [Ctrl + Shift + →]를 누르면 ①번에서 아래 방향으로 범위가 지정된 상태에서 [Ctrl + Shift + →]를 누르면 위의 예시처럼 데이터가 있는 전체 범위가 지정되게 됩니다.
엑셀 마우스로 셀 범위 지정하기
엑셀 작업 시 마우스로 셀 범위를 지정하는 방법은 간단한 작업 시에 효율적으로 사용할 수 있습니다. 마우스로 범위를 지정하는 방법은 아주 간단합니다.

① A의 왼쪽과 1의 위쪽의 공간을 모두 선택 단추라고 부르는데, 이곳을 클릭하면 전체 범위가 지정됩니다. [Ctrl + A]의 단축키를 누르면 똑같은 효과를 얻게 됩니다.
② 열 머리 그를 클릭하거나, 행 머리글을 클릭하면 열이나 행전체의 셀 범위가 지정되게 됩니다. 여러 개의 행이나 열을 지정하려면 마우스의 좌측을 누르고 원하는 만큼 드래그를 해주면, 원하는 만큼 셀 범위가 지정됩니다.
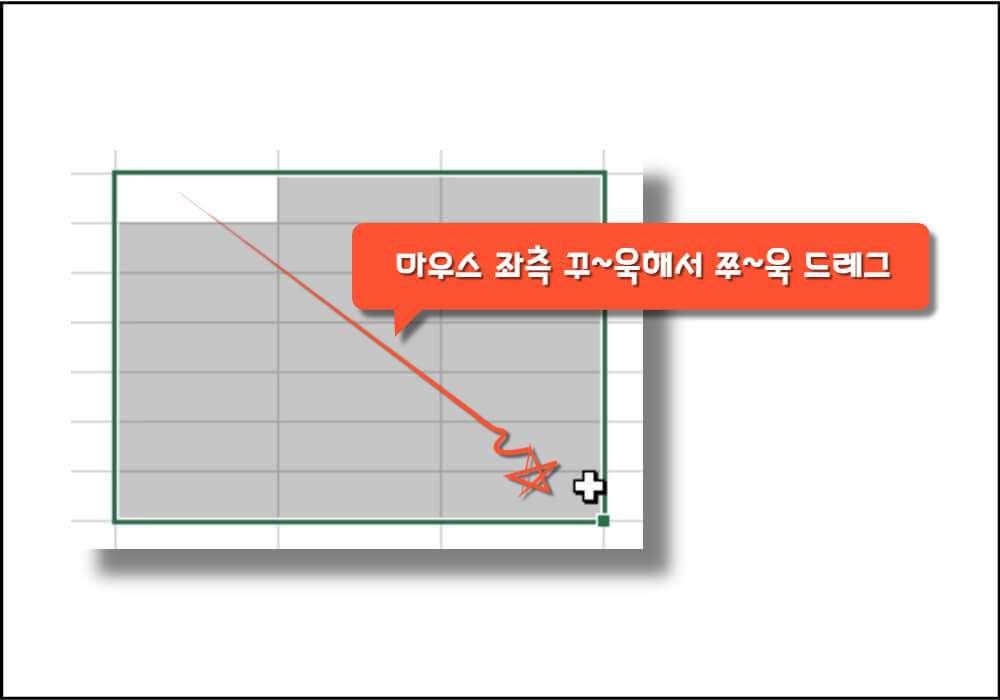
①작업 중 임의의 셀에 범위를 지정하는 경우 마우스 좌측을 꾹 누르고 원하는 만큼 드래그를 해서 셀 범위를 지정해줍니다.
엑셀 단축키 이용 셀 범위 지정하는 방법에 대해서 알아보고 더불어 마우스를 활용하는 방법도 알아봤습니다. 오늘의 내용을 엑셀 문서 작성 시에 잘 활용해야 작업시간을 효과적으로 사용할 수 있으니, 반복적으로 숙달해보시기 바랍니다.
엑셀 빈 셀 지우기/ 입력하기/ 선택하기
엑셀 빈 셀 지우기 방법 알아보겠습니다. 엑셀 빈 셀을 선택해서 데이터를 입력하고 삭제하는 등의 작업을 할 때 빈 셀을 하나씩 지정하기에는 양이 많은 경우에 사용할 수 있는 방법을 알려드
icedlatte.tistory.com
댓글