엑셀 숫자 입력하기 알려드리겠습니다. 엑셀에서 데이터는 문자와 숫자의 두 가지 형태로 입력할 수 있는데, 그중 오늘은 숫자를 입력하는 방법에 대해서 알려드리겠습니다. 숫자 입력하기는 아주 기초적인 내용이지만 정확하게 알고 있어야 데이터를 관리하는데 실수가 없을 것입니다.
엑셀 숫자 입력하기
1. 숫자는 오른쪽 정렬
2. 숫자 입력 시 지수 표시
3. 숫자는 몇 자리까지 표현되나?
엑셀 숫자 입력하기
엑셀 숫자 입력하기는 가장 기초가 되는 내용이지만, 정확히 이해하는 것이 중요합니다. 숫자 데이터는 0~9 사이의 숫자를 입력하는데, 숫자로 인식되는 경우에는 엑셀의 셀에서 자동으로 오른쪽 정렬이 됩니다. 셀의 범위를 벗어나는 경우에는 지수 형식으로 표시가 됩니다.
1. 숫자는 오른쪽 정렬
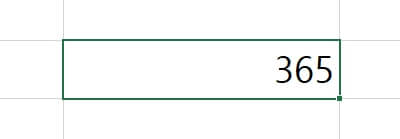
숫자 데이터는 오른쪽 맞춤으로 정렬이 되고 문자 데이터는 왼쪽으로 정렬이 됩니다. 숫자의 모양을 가지고 있지만 왼쪽으로 정렬이 된 것은 임의로 정렬을 왼쪽으로 맞췄거나, 문자 데이터로 입력된 숫자를 의미합니다.
2. 숫자 입력 시 지수 표시
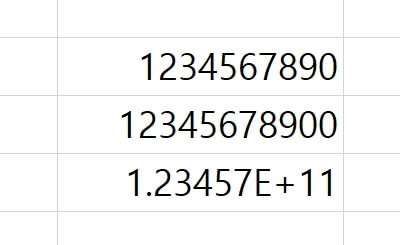
숫자를 10자리, 11자리, 12자리를 입력하면 엑셀에서는 위와 같이 표시를 합니다. 12자리를 넘어간 숫자는 [1.23457E+11]의 지수 형식으로 표시가 되는 것을 확인할 수 있습니다. 이는 셀이 좁아서 지수 형식으로 표시되는 것은 아니고 12자리를 넘어가는 숫자가 저렇게 표시되는 것입니다.
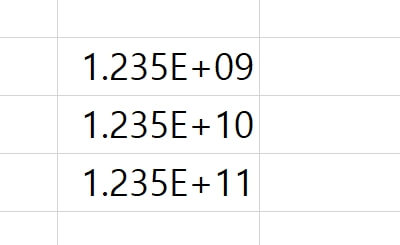
셀의 범위를 좁히면 지수 형식으로 표시되지 않던 숫자들도 모두 지수 형식으로 화면에 표시하게 됩니다.
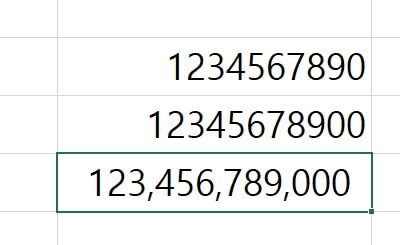
첫 번째 예시에서 지수 형식으로 표시되었던 12자리 숫자를 입력한 셀을 천 단위 구분 기호를 사용해서 표시하도록 했더니, 최초 입력 시에 지수 형식으로 표시되었던 12자리 숫자가 모두 천 단위 구분 기호와 함께 표시된 것을 확인할 수 있습니다.
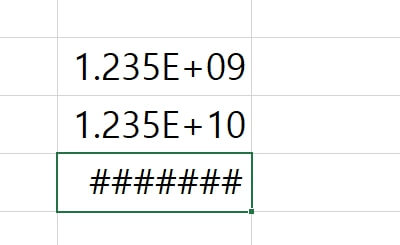
천 단위 구분 기호를 사용하고 셀의 범위를 좁혔더니, 위의 두 셀의 숫자는 지수 형식으로 표시되었지만, 아래의 천 단위 구분 기호를 넣은 셀은 샵 표시를 해서 숫자를 표시할 수 없음을 알리고 있습니다.
3. 숫자는 몇 자리까지 표현되나?
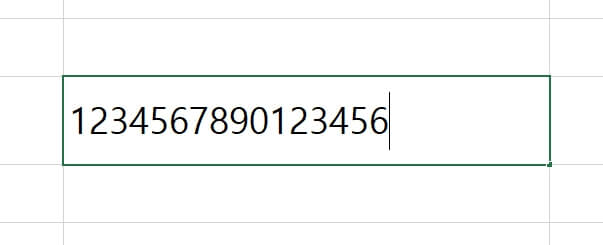
임의의 셀에 16자리 숫자를 입력합니다. 입력한 숫자에서 16번째 숫자를 잘 기억해둡니다.
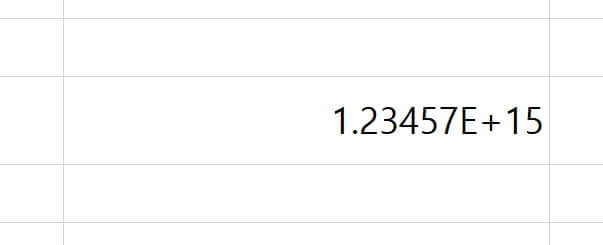
16자리의 숫자가 입력이 완료되면 화면에 지수 형식으로 표시가 됩니다.
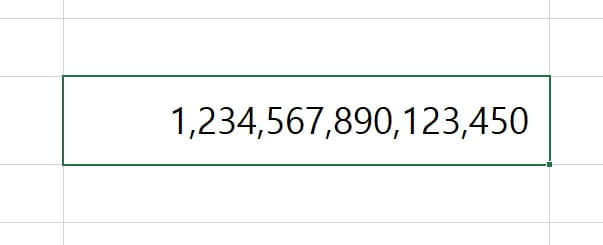
천 단위 구분 기호를 사용해서 표시하였더니, 16자리 모두 표시가 되었습니다. 하지만, 마지막 숫자가 원래 입력한 숫자 '6'이 아니고 '0'으로 표시가 된 것을 확인할 수 있습니다. 16자리 이상으로 입력된 숫자는 모두 '0'으로 표시가 된다는 것을 잘 기억해야 합니다.
엑셀 글자(문자) 입력 및 수정하는 방법
엑셀 글자(문자) 입력 및 수정하는 방법에 대해서 알려드리겠습니다. 엑셀 글자의 특성을 올바르게 알고, 글자를 입력하고 수정하는 방법을 같이 알아보고, 특히 입력된 데이터를 수정하는 방법
icedlatte.tistory.com

댓글