엑셀 글자(문자) 입력 및 수정하는 방법에 대해서 알려드리겠습니다. 엑셀 글자의 특성을 올바르게 알고, 글자를 입력하고 수정하는 방법을 같이 알아보고, 특히 입력된 데이터를 수정하는 방법에서 셀 전체의 내용을 다시 입력하는 것과 일부분만을 수정하는 방법에 대해서 알아보겠습니다.
엑셀 글자(문자) 입력 및 수정하는 방법
1. 엑셀 글자(문자)의 특성
2. 엑셀 글자(문자)의 입력 방법
3. 엑셀 글자(문자)의 수정 방법
1. 엑셀 글자(문자)의 특성
① 입력된 문자 데이터는 셀의 왼쪽으로 맞춤하게 된다. 사용자가 가운데나 오른쪽, 위나 아래로 맞춤할 수 있다.
② 입력된 데이터가 셀의 범위를 벗어나는 경우에는 모든 데이터가 표현되지 못하게 된다. 다만 오른쪽의 셀이 데이터 없이 비어있는 상태인 경우에는 전부 표현된다.
③ 숫자 데이터는 기본적으로 문자 데이터가 아니지만, 문자와 함께 사용하거나 숫자 사이에 공백이나 특수문자 등이 있는 경우에는 문자 데이터로 인식됩니다.
엑셀 데이터의 2가지 종류를 먼저 보고 오시면 글자 입력 방법의 이해에 도움이 됩니다.
엑셀 데이터 2가지 종류
엑셀 데이터의 종류 알아보겠습니다. 엑셀 데이터는 문자 데이터와 숫자 데이터의 두 가지로 구분할 수 있는데, 문자와 숫자 데이터에는 어떤 것이 있는지 알아보고, 문자와 숫자 데이터의 입력
icedlatte.tistory.com
2. 엑셀 글자(문자)의 입력 방법
엑셀에서 글자를 입력하는 방법은 키보드를 이용해서 문자와 숫자를 입력하는 방법이 있고, 엑셀에서 제공하는 특수문자나 한문을 마우스로 선택해서 입력하는 방법이 있습니다. 오늘은 간단한 입력 방법에 대한 설명을 드리고 특수문자 등은 추후에 정리해서 올리겠습니다.
1. 데이터를 셀에 직접 입력하기
2. [ Alt + ↓ ] 단축키로 입력하기
3. [ Ctrl + Enter ] 단축키 입력하기
4. 숫자를 문자로 인식되게 만들기
1. 데이터를 셀에 직접 입력하기
엑셀의 셀은 최소 1글자에서 약 3만 글자 정도가 입력이 가능합니다. 엑셀의 셀에 데이터를 입력하고 입력을 완료하는 방법은 아래와 같습니다.

① 데이터 입력을 원하는 셀을 선택
② 데이터 입력
③ Enter키: 입력된 셀의 아래로 이동합니다.
Tab키: 입력된 셀의 오른쪽으로 이동합니다.
방향키: 입력된 셀을 기준으로 화살표 방향(왼쪽, 오른쪽, 위, 아래)으로 이동합니다.
마우스: 마우스로 입력된 셀을 제외하고 아무 셀이나 누르면 입력이 완료됩니다.
2. [ Alt + ↓ ] 단축키 입력하기
[Alt 키]와 [아래 화살표 키]를 동시에 누르면 아래의 이미지처럼 이미 입력된 단어 창이 뜨는데, 이 중에서 원하는 단어를 선택하여 입력하는 방법입니다.


① 연속적으로 입력된 데이터의 바로 위나 아래의 셀을 선택합니다.
② [ Alt + ↓ ] 단축키를 눌러서 나오는 글목록에서 입력하고 싶은 단어를 선택합니다.
③ 글 목록에서 선택하면 입력이 완료됩니다.
3. [ Ctrl + Enter ] 단축키 입력하기
[Ctrl 키]와 사용하여 동일한 데이터를 입력하고 싶은 셀을 선택하여 간단하게 입력하는 방법입니다.
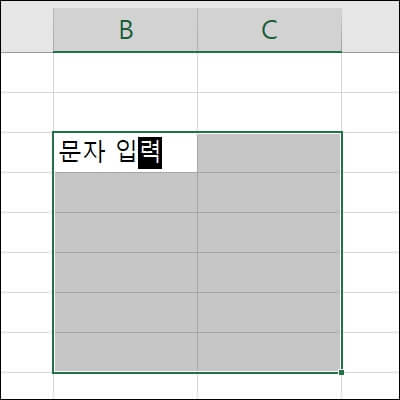
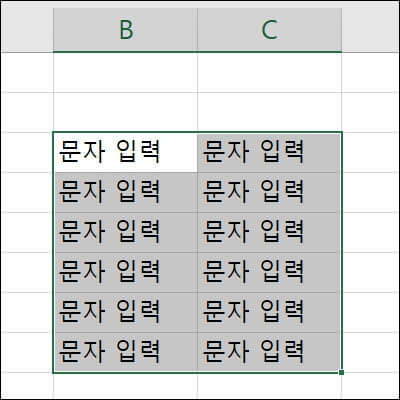
① 연속적인 셀에 입력하려고 하는 경우에는 마우스로 원하는 만큼 드래그해서 입력하려는 영역을 지정해줍니다.
② 마우스에서 손을 떼고 바로 원하는 문자를 입력합니다.
③ [ Ctrl + Enter] 단축키를 누르면 지정한 영역에 모두 동일한 데이터가 입력됩니다.
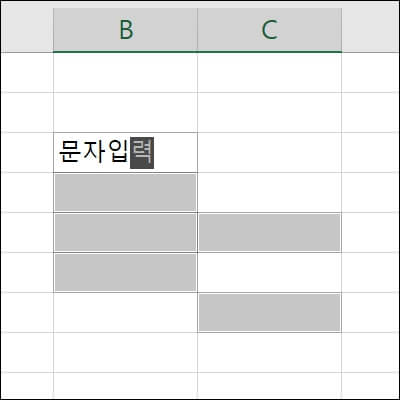
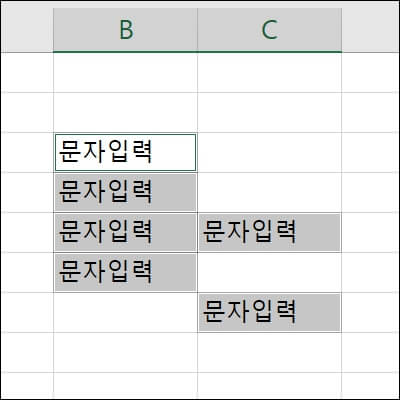
① 불연속적인 셀에 입력하려고 하는 경우에는 Ctrl 키를 누른 상태에서 마우스로 원하는 셀을 클릭해서 입력하려는 영역을 지정해줍니다.
② 마우스에서 손을 떼고 바로 원하는 문자를 입력합니다.
③ [ Ctrl + Enter] 단축키를 누르면 지정한 영역에 모두 동일한 데이터가 입력됩니다.
4. 숫자를 문자로 인식되게 만들기
숫자를 문자로 인식되게 만드는 방법에 대한 안내입니다. 일반적으로 숫자를 문자로 만드는 일은 없지만 때에 따라서는 숫자를 문자로 만들 필요가 발생하기도 합니다.
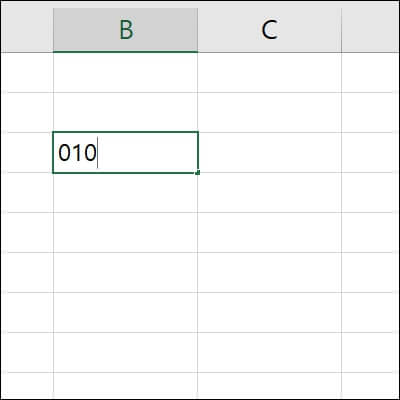
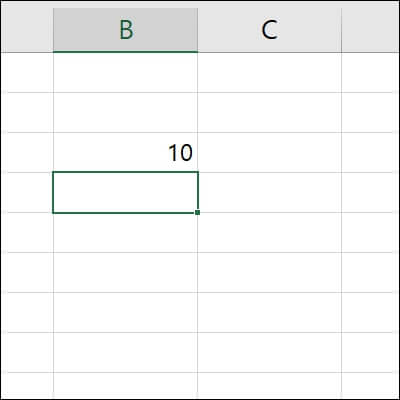
① 숫자 '010'을 입력했습니다
② 입력을 완료하면, 앞에 '0'은 없어지고 '10'이라는 숫자로 표현되었습니다. '0'을 제외한 아라비아 숫자 앞에 '0'이 '100'개가 붙어도 결국 표현되는 값은 앞의 '0'이 모두 없어지고 '10'이 됩니다.
③ 사용자가 '010'이 온전히 표현되었으면 하는 마음이 있다면 이는 숫자에서 문자로 표현되게 만들어야 합니다.
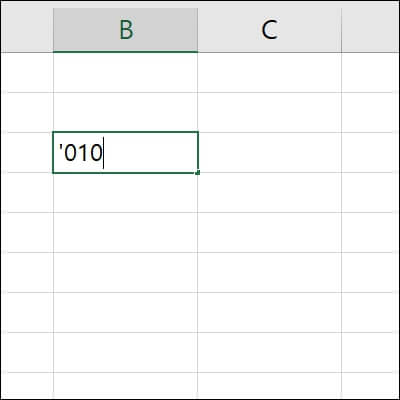
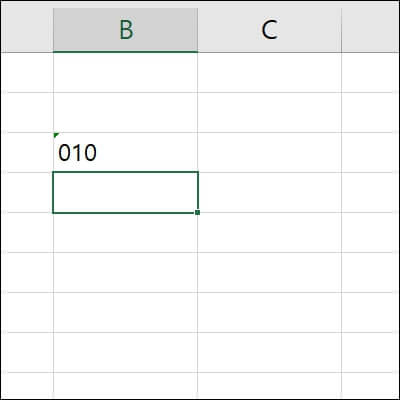
① '010'이 모두 표현되도록 하는 방법은 '010'앞에 '어포스트로피' [ ' ]를 입력합니다.
② 010이 온전히 표현되었는데, 왼쪽 정렬이 된 것을 확인할 수 있습니다. 입력된 데이터가 문자로 인식되면 왼쪽 맞춤으로 표현됩니다.
③ 이렇게 입력된 숫자는 문자로 인식되기 때문에 수식에서 숫자로 인식되지 않습니다.
3. 엑셀 글자(문자)의 수정 방법
엑셀에서 글자의 수정 방법은 두 가지로 나눠볼 수 있는데, 첫째는 셀의 내용 전체를 수정하는 것이고, 둘째는 셀의 내용 중 일부만 수정하는 것입니다.
1. 셀의 전체 내용 수정하기
2. 셀의 일부 내용 수정하기
▶ 셀에서 편집하기
▶ 수식 입력 줄에서 편집하기
1. 셀의 전체 내용 수정하기
셀의 전체 내용을 수정하는 경우는 수정하려는 셀을 선택하고 바로 데이터를 입력하면 됩니다. 절차는 아래와 같습니다.
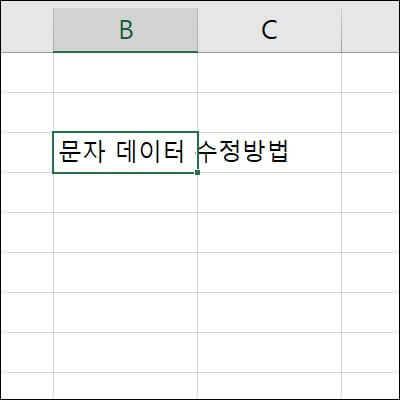
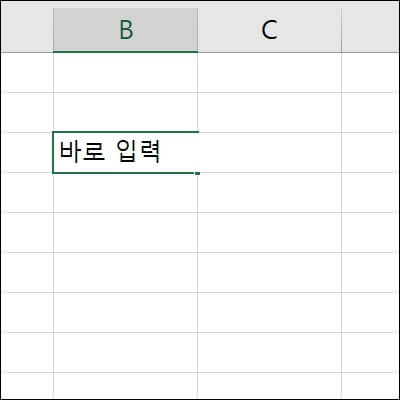
① 데이터 수정을 원하는 셀을 선택
② 데이터 입력
③ Enter키, Tab키, 방향키, 마우스로 아무 곳이나 눌러서 입력완료
※ 셀의 전체 내용을 수정하려고 하는 경우에는 지우는 작업 없이 바로 셀 선택 후 새로운 데이터를 입력하면 됩니다.
2. 셀의 일부 내용 수정하기
셀에 입력된 내용의 일부만을 수정하려고 하는 경우에도 여러 가지 방법이 있지만, 셀을 선택하고 셀에서 바로 수정하는 방법이 있고, 수식 입력 줄에서 수정하는 방법도 있고, 단축키인 F2키를 이용하는 방법이 있습니다.
▶ 셀에서 편집하기
셀을 선택하고 바로 셀에서 수정하는 방법은 마우스를 이용해서 보정할 부분을 선택하는 방법과 단축키인 [F2키]를 사용하여 선택하는 방법으로 나누어집니다.
마우스를 이용해서 수정하는 방법
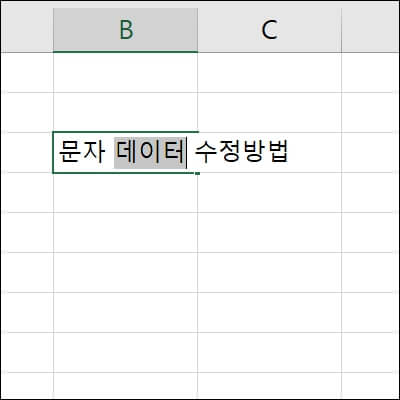
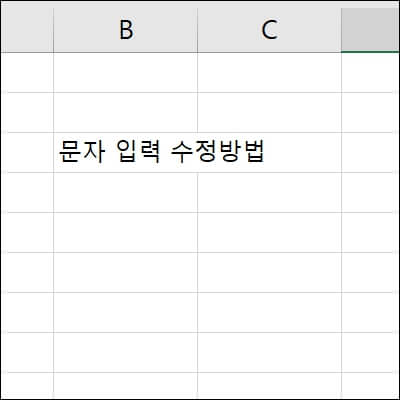
① 셀의 수정할 부분을 마우스로 더블클릭하고 마우스를 이용하거나 [Shift 키 + 방향키]를 눌러서 원하는 만큼 선택한 후, [ DELETE, BACKSPACE ]를 이용하여 지워주거나, 바로 수정할 데이터를 입력한다.
② 데이터 입력이 완료되면 Enter키, Tab키, 마우스로 아무 곳이나 눌러서 입력완료
단축키 [F2키]를 이용해서 수정하는 방법
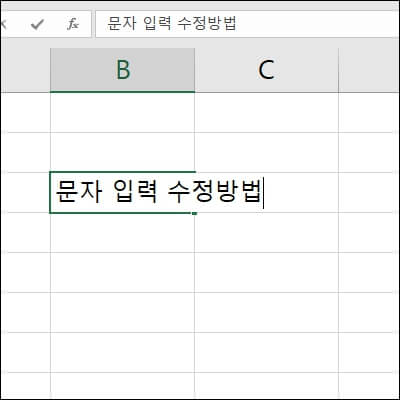
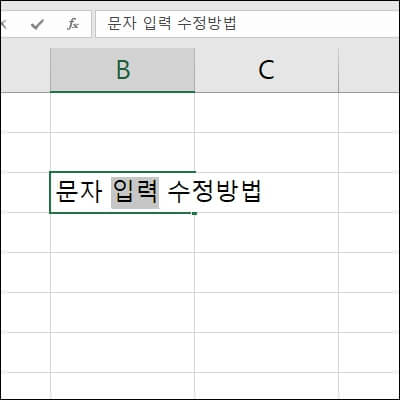
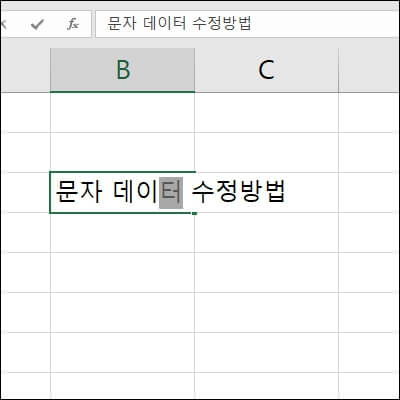
① 수정할 셀을 선택하고 키보드의 [F2키]를 누른 후 깜박거리는 프롬프트를 원하는 위치로 옮기고, 마우스를 이용하거나 [Shift 키 + 방향키]를 눌러서 원하는 만큼 선택한 후 [ DELETE, BACKSPACE ]를 이용하여 지워주거나, 바로 수정할 데이터를 입력한다.
② 데이터 입력이 완료되면 Enter키, Tab키, 마우스로 아무 곳이나 눌러서 입력완료
※ 전체를 편집할 때와 다르게 부분 편집할 때의 방향키는 편집을 완료하고 다른 셀로 넘어가지 못하고, 현재 셀에서 단어의 앞과 뒤로 왔다 갔다 하게 된다.
▶ 수식 입력 줄에서 편집하기
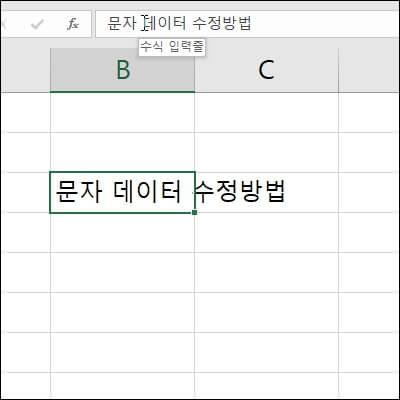
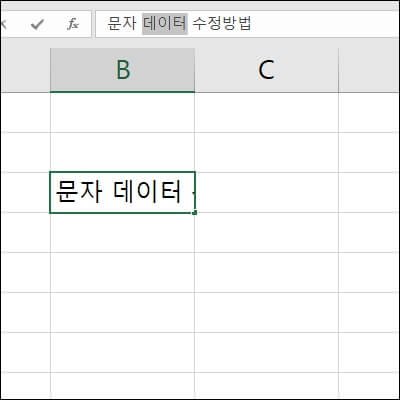
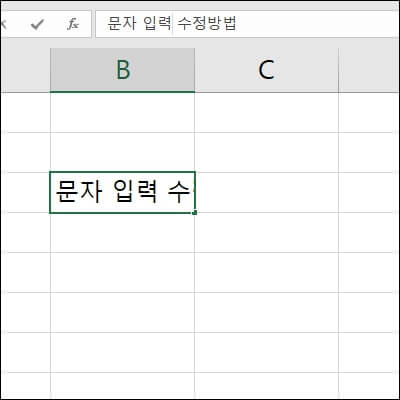
① 편집을 원하는 셀을 선택하고, 수식 입력 줄에서 원하는 위치에 마우스를 한번 클릭한다.
② 마우스를 이용하거나 [Shift 키 + 방향키]를 눌러서 원하는 만큼 선택한 후 [ DELETE, BACKSPACE ]를 이용하여 지워주거나, 바로 수정할 데이터를 입력한다.
엑셀 글자(문자) 입력 및 수정하는 방법에 대해서 알아봤습니다. 같이 보면 좋은 글에 대한 안내도 아래에 남겨놓겠습니다.
엑셀 2016 시작하기
엑셀 2016 시작하기 알려드리겠습니다. 엑셀을 시작하는 방법은 다양하지만 우선 엑셀을 처음 시작하는 것이라면 엑셀 실행파일로 시작을 하고, 문서를 작성해서 저장했다면 기존 문서를 찾아서
icedlatte.tistory.com
엑셀 빈 셀 지우기/ 입력하기/ 선택하기
엑셀 빈 셀 지우기 방법 알아보겠습니다. 엑셀 빈 셀을 선택해서 데이터를 입력하고 삭제하는 등의 작업을 할 때 빈 셀을 하나씩 지정하기에는 양이 많은 경우에 사용할 수 있는 방법을 알려드
icedlatte.tistory.com

댓글